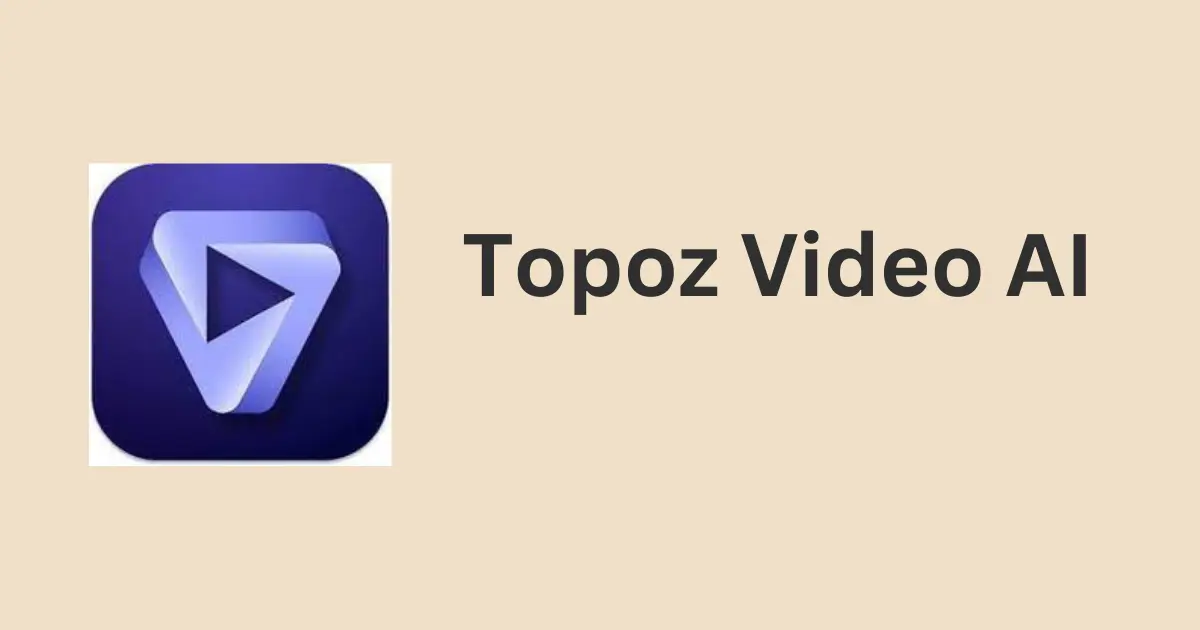आजकालच्या डिजिटल युगात व्हिडिओ कंटेंट खूप महत्त्वाचं झालंय. तुम्ही एक कंटेंट क्रिएटर असाल, फिल्ममेकर असाल किंवा फक्त आपल्या आठवणी कॅप्चर करायला आवडतं असेल, हाय-क्वालिटी व्हिडिओ खूप महत्त्वाचा असतो. पण, कधी कधी आपल्या व्हिडिओची क्वालिटी चांगली ठेवणं थोडं अवघड जातं. इथेच AI-ड्रिव्हन टूल्स, जसं की Topaz Video AI, आपल्याला मदत करतात. या ट्युटोरियलमध्ये आपण पाहणार आहोत की कसं beginner लेव्हलवर तुम्ही Topaz Video AI वापरून आपल्या व्हिडिओची क्वालिटी सुधारू शकता.
तुमचा व्हिडिओ शेक होत असेल, लो रिझोल्यूशन असेल किंवा लाइटिंग खराब असेल, तरी Topaz Video AI मध्ये अशी अनेक फिचर्स आहेत जी तुमच्या व्हिडिओला एकदम फ्रेश लुक देतात, डिटेल वाढवतात, स्टेबलाइज करतात आणि बरंच काही करतात. चला, एक स्टेप-बाय-स्टेप गाइड पाहू या कसं तुम्ही हा पावरफुल AI tool वापरू शकता!
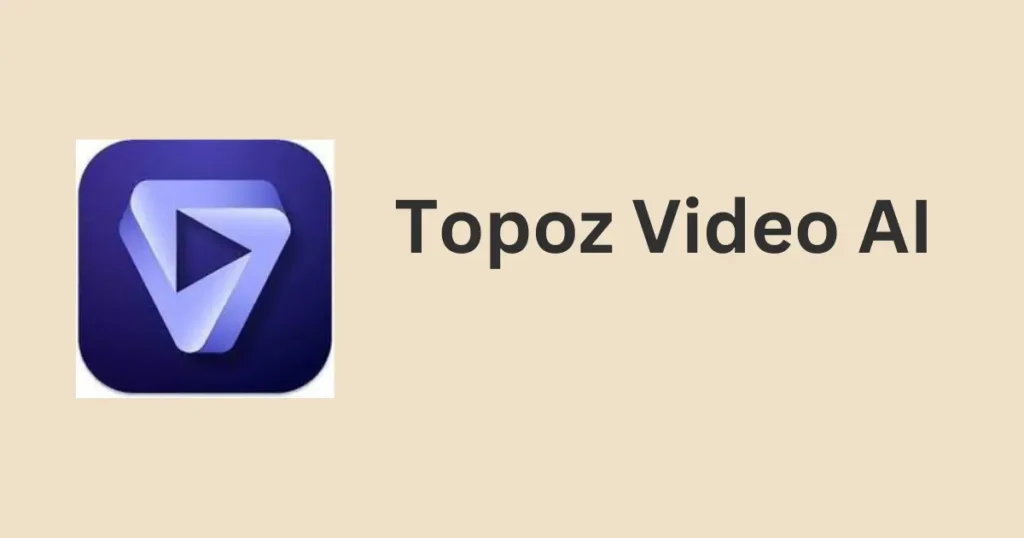
Topaz Video AI काय आहे?
Topaz Video AI हे एक प्रगत सॉफ्टवेअर आहे जे आर्टिफिशियल इंटेलिजन्स (AI) चा वापर करून तुमच्या व्हिडिओंची गुणवत्ता सुधारते. याच्या मदतीने तुम्ही कमी रिझोल्यूशनच्या किंवा खराब गुणवत्तेच्या व्हिडिओंना हाय डेफिनिशनमध्ये कन्व्हर्ट करू शकता. व्हिडिओचा फ्रेम रेट वाढवणे, शेक किंवा ब्लर कमी करणे, तसेच व्हिडिओचे डिटेल्स आणि शार्पनेस वाढवणे यासारख्या विविध फीचर्स Topaz Video AI मध्ये उपलब्ध आहेत.
याचा वापर करून तुम्ही 720p किंवा 1080p व्हिडिओंना 4K रिझोल्यूशनमध्ये अपग्रेड करू शकता आणि जुने, ग्रेन असलेले व्हिडिओ अधिक स्पष्ट आणि प्रोफेशनल लुकमध्ये बदलू शकता.
Topaz Video AI मध्ये सुरुवात कशी कराल
Topaz Video AI ओपन केल्यानंतर तुम्हाला एक सिंपल इंटरफेस दिसेल ज्यात लिहिलं असेल “Drag and Drop Videos”. तुम्ही तुमचे व्हिडिओ फाईल्स त्यात ड्रॅग करून टाकू शकता किंवा “Browse” बटणावर क्लिक करून डिव्हाईसमधून इम्पोर्ट करू शकता. यामुळे एकदम सोपं आणि फास्ट व्हिडिओ इम्पोर्टिंग होतं.
माझ्या उदाहरणात, मी एक Prime बॉटलचा व्हिडिओ घेणार आहे ज्यात कॅमेरा शेक आहे आणि क्वालिटी थोडी कमी आहे. व्हिडिओचा रिझोल्यूशन 1280×720 आहे आणि 29 फ्रेम्स पर सेकंद, पण आपण तो एन्हान्स करून हाय क्वालिटी करू. चला सुरुवात करू!
Input Type कसं निवडाल
पहिला स्टेप म्हणजे तुम्ही तुमच्या व्हिडिओसाठी योग्य Input Type निवडणं. हा एक क्रिटिकल स्टेप आहे कारण यामुळे AI मॉडेल योग्य प्रकारे तुमच्या फुटेजवर काम करेल. Topaz Video AI मध्ये दोन मुख्य इनपुट टाइप्स असतात: Progressive आणि Interlaced. इथे माझं व्हिडिओ Progressive आहे, म्हणून मी ते तसंच ठेवणार आहे.
जर तुम्हाला खात्री नसेल की तुमचा व्हिडिओ Progressive आहे की Interlaced, तर तुम्ही हे व्हिडिओ फाईलच्या डीटेल्समध्ये चेक करू शकता.
Visual Quality कशी वाढवाल: AI Models आणि Parameters
आता व्हिडिओच्या व्हिज्युअल क्वालिटी सुधारण्याचं खरं काम सुरु होतं. Topaz Video AI मध्ये वेगवेगळे AI models आहेत जे तुमच्या फुटेजचे वेगवेगळे aspect सुधारतात. या ट्युटोरियलसाठी आपण डिफॉल्ट AI मॉडेल वापरणार आहोत, जे जनरल पर्पजसाठी चांगलं आहे. तुम्ही Auto मोडवर सोडू शकता, पण जर तुम्हाला जास्त कंट्रोल पाहिजे असेल, तर Manual मोड वापरण्याचं सुचवतो.
Fix Compression
जर तुमचा व्हिडिओ खूप कॉम्प्रेस्ड असेल आणि क्वालिटी कमी झाली असेल तर Fix Compression फीचर वापरून तुम्ही ती सुधारू शकता. कॉम्प्रेशन जितका जास्त, तितकं हे फीचर जास्त मदत करतं. उदाहरणार्थ, जर तुमचा व्हिडिओ कमी कॉम्प्रेस्ड असेल, तर तुम्ही ते 50% वर सेट करू शकता.
Improve Detail
Details सुधारण्यासाठी हा पॅरामिटर वापरा. जर व्हिडिओ ब्लर वाटत असेल किंवा शार्पनेस कमी असेल तर हा पॅरामिटर वाढवून बघा. मी इथे 50% सेट करणार आहे.
Sharpen
Sharpen तुमच्या फुटेजमधील एजेस क्रिस्प करतो. पण हे जास्त करू नका कारण हे करताना ओव्हरशार्प होऊ शकतं.
Reduce Noise
जर तुमच्या व्हिडिओमध्ये ग्रेनी किंवा नॉईस असेल, विशेषतः लो लाइटमध्ये, तर Reduce Noise वापरून नॉईस कमी करू शकता. मी हे कमी ठेवणार आहे कारण मला जास्त नॉईस नाहीये.
Dehalo
हे फीचर सामान्यपणे तुम्हाला वापरण्याची गरज नाही. हा ऑप्शन फक्त व्हिडिओमध्ये हॅलो इफेक्ट दिसत असेल तर वापरला जातो.
Anti-Alias आणि Deblur
Anti-Alias व्हिडिओमध्ये आलेल्या जॅगी लाईन्स किंवा स्ट्रीक्स काढण्यासाठी उपयोगी आहे. Deblur मोशनमधून आलेली ब्लर कमी करण्यासाठी वापरतो.
Stabilization: शेक कसा कमी कराल
Topaz Video AI मध्ये बेस्ट फीचर म्हणजे Stabilization. जर तुमच्या व्हिडिओमध्ये शेक असेल तर ते स्मूथ करण्यासाठी वापरू शकता.
Full Frame आणि Auto Crop
- Full Frame स्टेबलायझेशन संपूर्ण इमेज ठेवतं आणि शेक स्मूथ करतं.
- Auto Crop थोडं क्रॉप करतो पण शेक जास्त स्मूथ करतो.
मी इथे Full Frame वापरणार आहे.
Frame Rate आणि Resolution कसं वाढवाल
व्हिडिओ एन्हान्समेंट झाल्यानंतर, आपण Frame Rate आणि Resolution सुधारणार आहोत. उदाहरणार्थ, मी 720p व्हिडिओ 4K मध्ये कन्व्हर्ट करणार आहे.
Export कसा कराल
एकदा सगळं सेटिंग झालं की, Export बटणावर क्लिक करा. तुमचं फॉर्मेट, कोडेक आणि फाईलचं नाव निवडा.
तुमच्या सेटिंगनुसार निर्यात (export) होईल.
Haiper AI: Free हायपर Realistic व्हिडिओ Generator – try करा आजच!
Topoz video AI बद्दल माहिती
:
| फीचर | वर्णन |
| व्हिडिओ आयात करा | ड्रॅग आणि ड्रॉप किंवा “ब्राऊज” बटण वापरून व्हिडिओ आयात करा. |
| इनपुट प्रकार | प्रोग्रेसिव किंवा इंटरलेस्ड इनपुट टाइप निवडा व्हिडिओसाठी योग्य एआय मॉडेल लागू करण्यासाठी. |
| डिटेल्स सुधारणा | व्हिडिओमध्ये बारीक डिटेल्स हायलाइट करा. |
| शार्पनिंग | किनार्यांना अधिक स्पष्ट बनवण्यासाठी शार्पनिंग करा; परंतु जास्त वापरल्यास व्हाइट लाईन दिसू शकते. |
| नॉईज कमी करा | व्हिडिओतील नॉईज कमी करा, पण जास्त केल्यास ब्लर होऊ शकतो. |
| स्टेबलायझेशन | कॅमेरा शेक सुधारण्यासाठी स्टेबलायझेशन अॅप्लाय करा. |
| रिझोल्यूशन वाढवा | 720p ते 4K पर्यंत व्हिडिओचा रिझोल्यूशन वाढवा. |
| फ्रेम रेट वाढवा | 30 FPS वरून 60 FPS वर फ्रेम रेट डबल करा. |
| कोडेक सेटिंग्ज | एच264 निवडा, हे सोशल मीडिया अपलोडसाठी उत्तम आहे. |
| व्हिडिओ एक्सपोर्ट | फायनल व्हिडिओ MP4, MKV किंवा MOV स्वरूपात सेव्ह करा. |
निष्कर्ष
Topaz Video AI हे एक अतिशय प्रभावी टूल आहे जे तुमच्या व्हिडिओंची क्वालिटी सहजपणे सुधारण्यासाठी उपयुक्त ठरतं. कॅमेरा शेक, लो रिझोल्यूशन, किंवा नॉईस अशा समस्यांचा निराकरण करून हे टूल तुमच्या व्हिडिओंना प्रोफेशनल लुक देतं. बेसिक टूल्स वापरून आपण व्हिडिओ डिटेल्स, शार्पनेस, स्टेबलायझेशन आणि रिझोल्यूशन वाढवू शकतो, ज्यामुळे साधे फुटेज हाय-क्वालिटी आणि इनप्रेसिव्ह बनतं.
कंटेंट क्रिएटर्स आणि फिल्ममेकर्ससाठी, Topaz Video AI ने व्हिडिओ एडिटिंग खूप सोपं केलंय. हे tools फॉलो करून, तुम्ही तुमच्या व्हिडिओंची क्वालिटी एकदम सहज आणि प्रोफेशनलरीत्या सुधारू शकता. तुमचा अनुभव वाढवण्यासाठी आणि अधिक फीचर्स एक्सप्लोर करण्यासाठी तुम्ही नक्कीच हे टूल वापरून पाहायला हवं.
Topoz video AI वरती FAQ
1. Topaz Video AI म्हणजे काय?
Topaz Video AI हे एक AI-आधारित सॉफ्टवेअर आहे ज्याचा वापर व्हिडिओंची गुणवत्ता सुधारण्यासाठी केला जातो. याच्या मदतीने तुम्ही व्हिडिओच्या रिझोल्यूशन, फ्रेम रेट, आणि शार्पनेस सारख्या गोष्टी सुधारू शकता.
2. व्हिडिओ कसा आयात करायचा?
तुम्ही व्हिडिओ सॉफ्टवेअरमध्ये “ड्रॅग आणि ड्रॉप” करून किंवा “ब्राऊज” बटण वापरून आयात करू शकता.
3. प्रोग्रेसिव आणि इंटरलेस्ड इनपुट प्रकार म्हणजे काय?
प्रोग्रेसिव आणि इंटरलेस्ड हे व्हिडिओचे इनपुट प्रकार आहेत. योग्य इनपुट प्रकार निवडल्याने Topaz Video AI योग्य एआय मॉडेल लागू करते ज्यामुळे व्हिडिओची गुणवत्ता सुधारते.
4. डिटेल्स सुधारण्याचा फायदा काय आहे?
डिटेल्स सुधारल्याने व्हिडिओमधील बारीक गोष्टी, जसे की टेक्स्चर किंवा फाईन डिटेल्स, अधिक स्पष्ट दिसतात.
5. शार्पनिंग कशासाठी वापरली जाते?
शार्पनिंगचा वापर व्हिडिओमधील किनार्यांना अधिक स्पष्ट बनवण्यासाठी केला जातो. पण, शार्पनिंग जास्त केल्यास कधीकधी व्हाइट लाईन दिसू शकते.
6. नॉईज कमी करण्यासाठी काय करावे?
जर तुमच्या व्हिडिओमध्ये नॉईज (ग्रेन) असेल तर नॉईज रिडक्शन पर्याय वापरून तुम्ही ते कमी करू शकता. परंतु, जास्त नॉईज कमी केल्यास व्हिडिओ ब्लर होऊ शकतो.
7. स्टेबलायझेशन म्हणजे काय?
स्टेबलायझेशनचा वापर कॅमेरा शेक किंवा जर्की मोशन सुधारण्यासाठी केला जातो. यामुळे व्हिडिओ अधिक स्थिर दिसतो.
8. व्हिडिओ रिझोल्यूशन कसे वाढवायचे?
Topaz Video AI च्या मदतीने तुम्ही 720p व्हिडिओचे रिझोल्यूशन 4K पर्यंत वाढवू शकता, ज्यामुळे चित्राची गुणवत्ता खूप सुधारते.
9. फ्रेम रेट कसा सुधारायचा?
व्हिडिओचा फ्रेम रेट 30 FPS वरून 60 FPS पर्यंत डबल केला जाऊ शकतो, ज्यामुळे व्हिडिओ अधिक स्मूद आणि स्पष्ट दिसतो.
10. कोणते व्हिडिओ कोडेक्स निवडावे?
सर्वसाधारणपणे, H.264 कोडेक्स वापरला जातो कारण तो सोशल मीडिया आणि ऑनलाइन प्लॅटफॉर्मवर अपलोड करण्यासाठी योग्य आहे.
11. व्हिडिओ कसा एक्सपोर्ट करायचा?
व्हिडिओ तयार झाल्यानंतर तुम्ही MP4, MKV किंवा MOV फॉरमॅटमध्ये एक्सपोर्ट करू शकता. MP4 हे Windows वापरकर्त्यांसाठी आणि सोशल मीडियावर अपलोडसाठी सर्वोत्तम आहे.
12. Topaz Video AI चा ट्रायल वर्जनमध्ये कोणते मर्यादा आहेत?
ट्रायल वर्जनमध्ये एक्सपोर्ट केलेल्या व्हिडिओवर वॉटरमार्क असतो, आणि काही फीचर्स मर्यादित असतात.